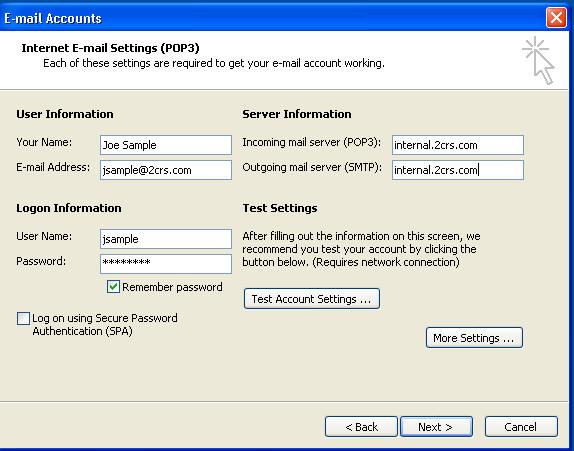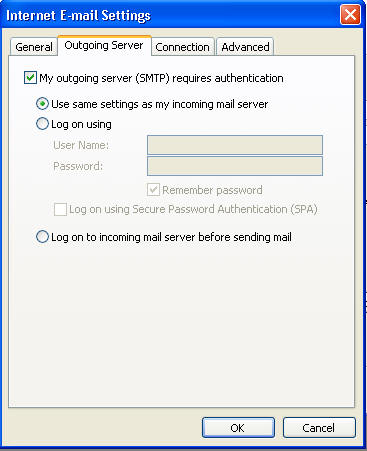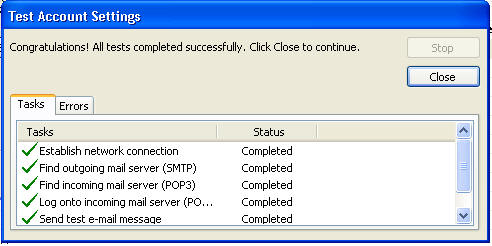|
CRS Facility Outlook POP3 Account Setup Instructions: 1. In Microsoft Outlook, click "Tools", "E-Mail Accounts", "View or change existing e-mail accounts" 2. Edit the account settings as seen in Figure 1 below with your appropriate account information.
Note: Your User Name should not include "@2crs.com"
Figure 1.
3. Click "More Settings", "Outgoing Server" tab, and put a check mark in "My outgoing server (SMTP) requires authentication" and select "Use same settings as my incoming mail server" as seen in Figure 2. Click the "Advanced" tab and check "Leave a copy on the server" if you would like your email to be backed up nightly and available in CRS Webmail. Click "OK" to return to the POP3 setup window.
Figure 2
4. Click "Test Account Settings". If your account is setup properly, you will see 5 green checkmarks as seen in Figure 3 below. If you do not get 5 green check marks, please contact your branch manager to additional assistance.
Figure 3
|